Create Bootable USB Device (Pendrive)
আমরা বিভিন্ন পদ্ধতিতে ফিজিক্যাল মেশিন এবং ভার্চুয়াল মেশিনে অপারেটিং সিস্টেম ইন্সটল করতে পারি। নিচে সেই পদ্ধতি সমূহ নিচে উল্লেখ করা হয়েছেঃ
- CD/DVD মিডিয়া কিট
- USB Device (Flash/Hard Drive)
- Network Boot (PXE)
- ISO পদ্ধতিতে
উপরের অপারেটিং সিস্টেম বুটিং পদ্ধতির মধ্যে নির্ভর যোগ্য পদ্ধতি হচ্ছে USB বুটিং পদ্ধতি। এই পদ্ধতিতে খুব অল্প সময়ের মধ্যে অপারেটিং সিস্টেম (Windows/Linux) করা যাবে। USB বুটিং করার জন্য আমাদের দরকার USB ডিভাইস, এক্ষেত্রে পেন ড্রাইভ, হার্ড ড্রাইভ, মেমোরি স্টিক ব্যবহার করতে পারি। আবার আমরা চাইলে USB বুটিং ডিভাইস ব্যবহার করে অপারেটিং সিস্টেম ইন্সটল ছাড়াই (Live) ব্যবহার করতে পারি।
USB/Pendrive বুটিং ডিভাইস তৈরি করার জন্য অনলাইনে বিভিন্ন ধরণের টুলস আছে, যেমনঃ Rufus, UNetbootin, Universal USB Installer, এবং মাইক্রোসফটের Windows USB/DVD Download Tool, পাশাপাশি আমরা অপারেটিং সিস্টেম (Linux/Windows) ব্যবহার করেও তৈরি করতে পারি। আমাদের এই ল্যাবে ওপেন সোর্স টুলস হিসেবে ‘Rufus’ ব্যবহার করে বুটেবল ডিভাইস তৈরি করা হবে। ‘Rufus’ ব্যবহার করে উইন্ডোজ এবং লিনাক্স দুই ধরণের অপারেটিং সিস্টেমই বুটেবল করা যাবে। ‘Rufus’ সফটওয়্যারটি সহজে ইন্টারনেট (https://rufus.ie) সাইট থেকে ডাউনলোড করা যাবে।
যেহেতু এখানে পেনড্রাইভ (USB) ব্যবহার অপারেটিং সিস্টেম ইন্সটল করা হবে, সুতরাং প্রথমে পেনড্রাইভ (USB) বুটেবল করার জন্য মিনিমাম আট (০৮) গিগাবাইট সাইজের একটি পেনড্রাইভ (USB) ফ্রি করে নিতে অর্থাৎ যখন বুটেবল করা হবে তখন পেনড্রাইভ নতুন করে ফরম্যাট হবে। এক্ষেত্রে পূর্বে কোনও ডাটা থাকলে সেটা ডিলিট হয়ে যাবে।
‘Rufus’ সফটওয়্যার ডাউনলোডের পরে রান করলে পরবর্তী পেজের স্ক্রিনসুটের মত আসবে। এখানে সাতটি (০৭) অপশন দেখানো হয়েছে। নিচে অপশন গুলার উপরে আলোচনা করা হয়েছেঃ
- অপশন (1) ‘Device’ যেখান থেকে পেনড্রাইভটা (USB) দেখিয়ে দিতে হবে।
- অপশন (2) ‘Boot Selection’ থেকে অপারেটিং সিস্টেম সিলেক্ট করা যাবে।
- অপশন (3) ‘SELECT’ থেকে ISO ফাইলটা দেখিয়ে দিতে হবে।
- অপশন (4) ‘Partition Scheme’ যেখান থেকে MBR অথবা GPT সিলেক্ট করতে হবে।
- অপশন (5) ‘Volume Label’ যেখান থেকে বুট ডিস্কের (পেনড্রাইভ) নাম দেওয়া যাবে।
- অপশন (6) ‘File System’ হিসেবে ‘NTFS’ এবং ‘FAT32’ ব্যবহার করা যাবে।
- অপশন (7) ‘START’ প্রেস করলে বুটেবল করা শুরু হবে।
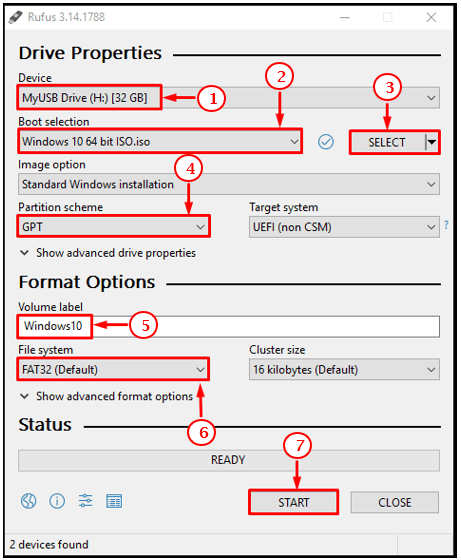
পেনড্রাইভ (USB) বুটেবল হওয়ার পরে সিস্টেমে (Desktop/Laptop) কানেক্ট করে সিস্টেম রিবুট দিতে হবে। সিস্টেম (Desktop/Laptop) রিবুট দিলেই অপারেটিং সিস্টেম ইন্সটল শুরু হবে ব্যাপারটা এমন না। সিস্টেমের ফার্মওয়্যারের (BIOS/UEFI) সেটিংসের উপর নির্ভর করবে কোন ডিভাইস থেকে বুট শুরু হবে। সিস্টেমে বিভিন্ন ধরণের বুট ডিভাইসের (DVD/USB/HDD/Network) অপশন থাকে এবং সিস্টেম যখন চালু করা হয় তখন, এক এক করে প্রতিটি বুট ডিভাইস চেক করে, যে ডিভাইসটি প্রথম বুটেবল হিসেবে ডিটেক্ট করে সেটা থেকেই বুটিং শুরু করে। সিস্টেমে যদি কোনও বুটেবল ডিভাইস না থাকে সে ক্ষেত্রে সরাসরি হার্ডডিস্ক থেকে পূর্বের অপারেটিং সিস্টেম লোড শুরু হবে। আর সিস্টেম যদি একেবারে নতুন হয়, অর্থাৎ আগে কোনও অপারেটিং সিস্টেম ইন্সটল না থাকে, তাহলে ‘Operating System Not Found’ দেখাবে।
যেহেতু নতুন করে অপারেটিং সিস্টেম ইন্সটল দেওয়া হবে, সুতরাং সিস্টেমের ফার্মওয়্যারে (BIOS/UEFI) থেকে ডিফল্ট বুট ডিভাইস হিসেবে আমাদের বুটেবল পেনড্রাইভ দেখায়ে দিতে হবে। সিস্টেমের (Desktop/Laptop) ফার্মওয়্যারে (BIOS/UEFI) প্রবেশের জন্য, সিস্টেম চালু (ON) হওয়ার সাথে সাথে কীবোর্ড থেকে (Esc/F1/F2/F10/F12) প্রেস করতে থাকতে হবে।
সিস্টেমের ফার্মওয়্যারে (BIOS/UEFI) প্রবেশ করলে নিচের মত স্ক্রিন দেখা যাবে। যদি BIOS ফার্মওয়্যার হয় তাহলে প্রথম স্ক্রিনসুটের মত আসবে আর যদি UEFI ফার্মওয়্যার হয় তাহলে দ্বিতীয় স্ক্রিনসুটের মত দেখা যাবে। তবে, ফার্মওয়্যারে (BIOS/UEFI) প্রস্তুতকারক প্রতিষ্ঠান এবং সিস্টেম বোর্ডের (ব্রান্ডের) উপরে ভিত্তি করে ফার্মওয়্যার (BIOS/UEFI) ইন্টারফেস দেখতে ভিন্ন ভিন্ন হতে পারে। UEFI ফার্মওয়্যারের ক্ষেত্রে কী বোর্ডের পাশাপাশি মাউচ দিয়ে সব কনফিগারেশন পরিবর্তন করা যায়।
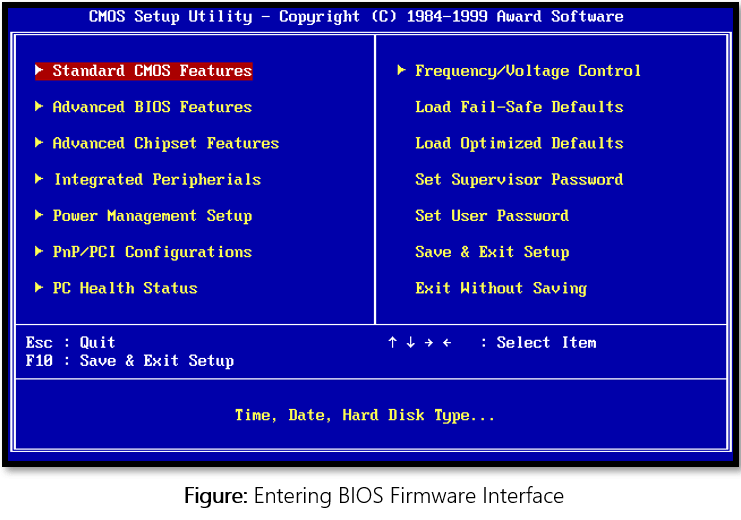
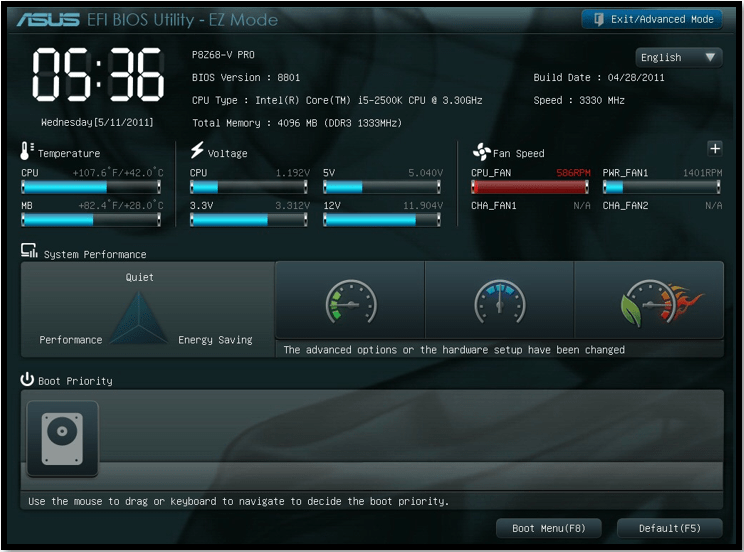
Figure: Entering UEFI Firmware Interface
এখানে একটা বিষয় খেয়াল রাখতে হবে যে, হার্ডওয়্যার ভেন্ডরের (Manufacturer) উপর ভিত্তি করে বুট মেনু এবং অপশন আলাদা হতে পারে, কিন্ত বেসিক ফিচার এবং সেটিংস সবক্ষেত্রে একই হয়ে থাকে। সিস্টেমের ফার্মওয়্যারে (BIOS/UEFI) প্রবেশের পর নিচের অপশন থেকে ‘LEGACY (BIOS)’ বুট অথবা ‘UEFI’ বুট সিলেক্ট করতে হবে। সিস্টেমের ফার্মওয়্যার যদি BIOS (Legacy) হয় তাহলে, শুধু MBR (Master Boot Record) পদ্ধতিতে পার্টিশন করা যাবে, আর সিস্টেমের ফার্মওয়্যার যদি UEFI হয়, তাহলে MBR এর পাশাপাশি GPT (Guided Partition Table) উভয় পদ্ধতিতে পার্টিশন করা যাবে। সেই সাথে এটাও খেয়াল রাখতে হবে যে, ‘Rufus’ সফটওয়্যার দিয়ে বুটেবল করার সময় ‘Partition Scheme’ –এর MBR/GPT (অপশন 4) সাথে মিল রেখে বুটিং পদ্ধতি (Legacy/UEFI) সিলেক্ট করতে হবে।
অর্থাৎ ‘Rufus’ সফটওয়্যারে ‘Partition Scheme’ যদি MBR করা হয় তাহলে, LEGACY (BIOS)’ বা ‘UEFI’ বুট দুইটাই করা যাবে, আর ‘Partition Scheme’ যদি GPT (অপশন 3) পদ্ধতিতে করা হয়, তাহলে শুধু ‘UEFI’ বুট করে অপারেটিং সিস্টেম ইন্সটল করা যাবে।
নোটঃ উল্লেখ্য যে, ‘LEGACY (BIOS)’ বুট দিয়ে পার্টিশন করলে সর্বোচ্চ ০৪ টা প্রাইমারী পার্টিশন হবে। অপরদিকে ‘UEFI’ বুট দিয়ে করলে ১২৮ টা প্রাইমারী পার্টিশন করা যাবে।
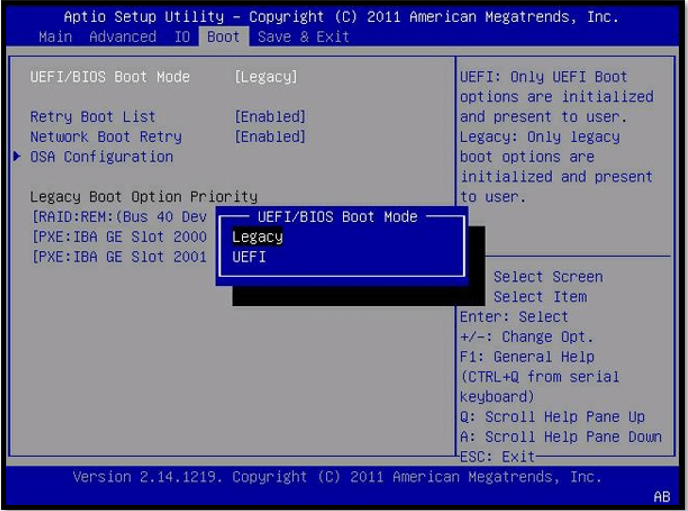
Figure: Boot Device Selection
Search
Archives
- January 2025 (1)
- December 2024 (5)
- September 2023 (1)
- April 2023 (1)
- October 2021 (16)
- September 2021 (13)
- July 2021 (8)
- June 2021 (25)
- May 2021 (2)
