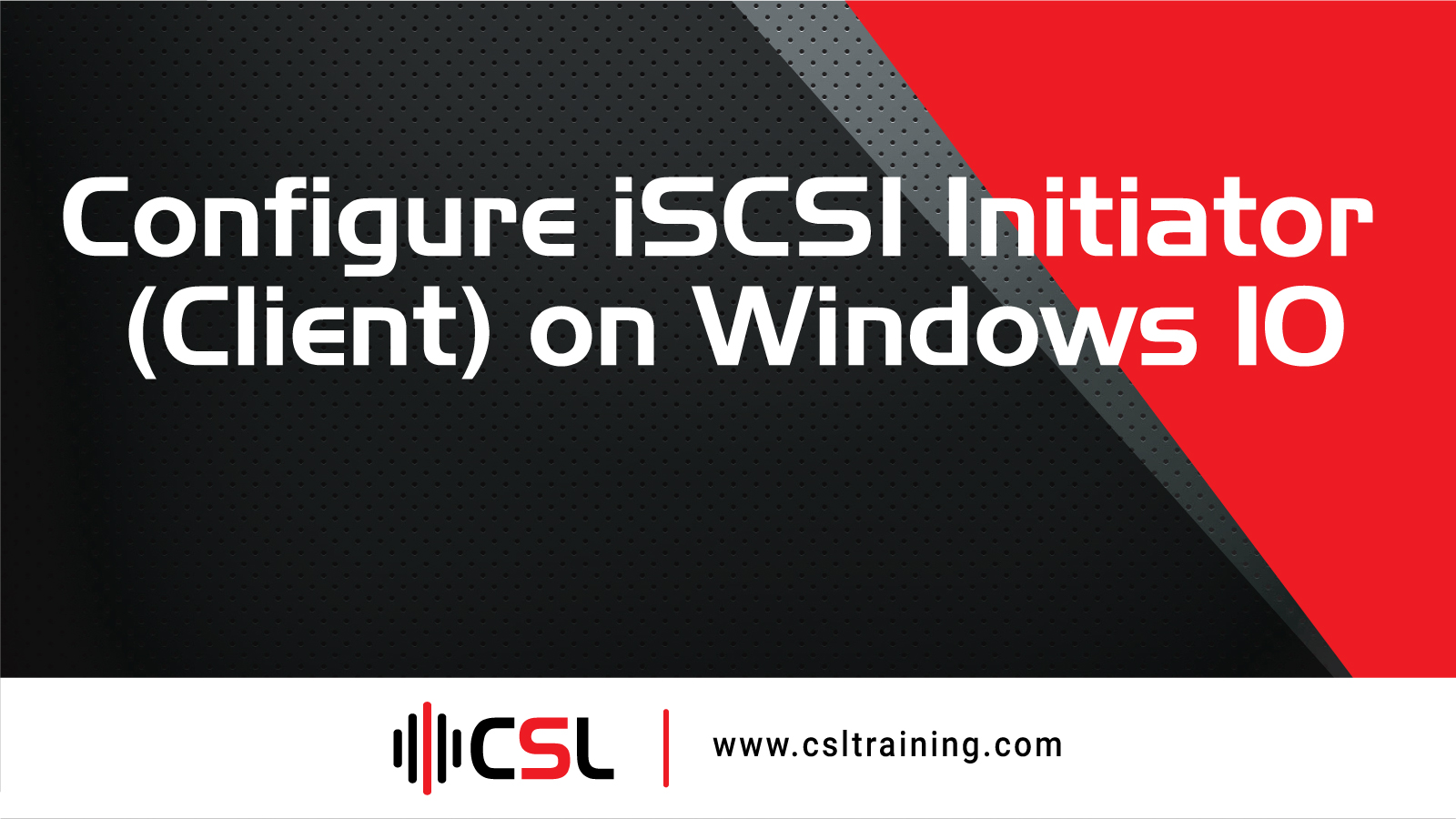এই পোস্টে আমরা নেটওয়ার্ক স্টোরেজ হিসেবে ‘iSCSI’ কিভাবে ব্যবহার করা হয়, এ বিষয়ে বিস্তারিত আলোচনা করা হবে। ‘iSCSI’ ধরনের ব্লক ভিত্তিক শেয়ারড স্টোরেজ যেটা আইপি নেটওয়ার্কের যে কোনো উইন্ডোজ/লিনাক্স সিস্টেমে ব্যবহার করা যায়। ‘iSCSI’ মূলত ক্লায়েন্ট সার্ভার আর্কিটেকচার মডেলে কাজ করে। ‘iSCSI’ স্টোরেজ সার্ভার কে বলা হয় ‘iSCSI Target’ যেখান থেকে ক্লায়েন্টের জন্য স্টোরেজ ম্যানেজ করা হয় এবং ক্লায়েন্টকে বলা হয় ‘iSCSI Initiator’, যেখান থেকে ‘iSCSI Target’ (সার্ভার) অ্যাক্সেস করা হয়। এই পোস্টে ‘Windows 10’ অপারেটিং সিস্টেমে কিভাবে ‘iSCSI Initiator’ কনফিগার করা হয়, এ ব্যাপারে ধারাবাহিকভাবে তুলে ধরা হবে।
Step 01: প্রথমে ‘Windows 10’ এর Control Panel থেকে নিচের স্ক্রিনসুট অনুযায়ী ‘Administrative Tools’ -এ ক্লিক করতে হবে।
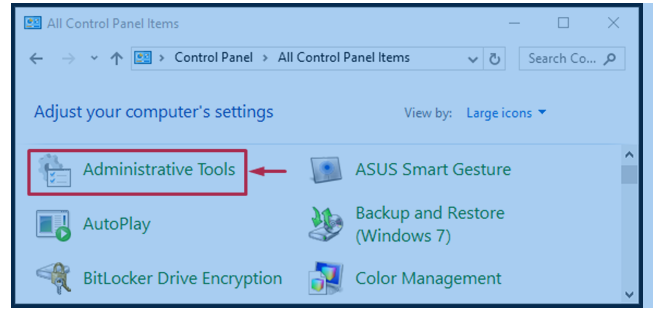
Figure: Open Administrative Tools
Step 02: দ্বিতীয় ধাপে নিচের স্ক্রিনসুট অনুযায়ী ক্লিক করতে হবে ‘iSCSI Initiator’ -এ ক্লিক করতে হবে।
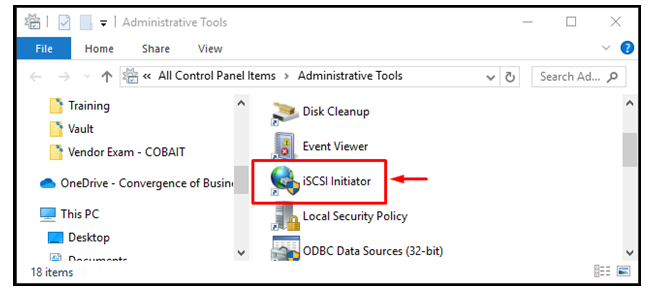
Figure: Open iSCSI Initiator
উপরের স্ক্রিনসুট অনুযায়ী ‘iSCSI Initiator’ -এ ক্লিক নিচের স্ক্রিনসুট অনুযায়ী ‘iSCSI’ সার্ভিস ‘Yes’ বাটনে প্রেস করে রান করতে হবে।
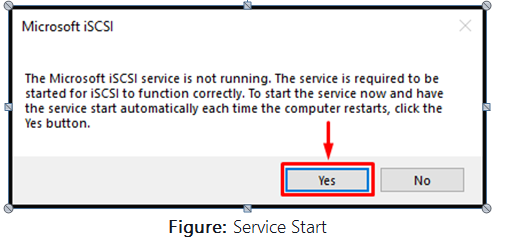
Step 03: তৃতীয় ধাপে নিচের স্ক্রিনসুট অনুযায়ী ‘Configuration’ ট্যাবে ক্লিক করতে হবে, এখানে ‘Initiator Name’ বক্সে ডিফল্ট একটি নাম থাকবে। এই নামটি পরিবর্তন করে ‘iSCSI Target’ (সার্ভার) এর ACL অনুযায়ী নাম সেট করতে হবে।
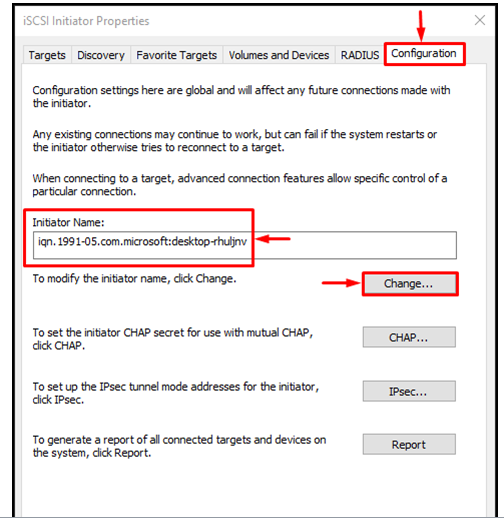
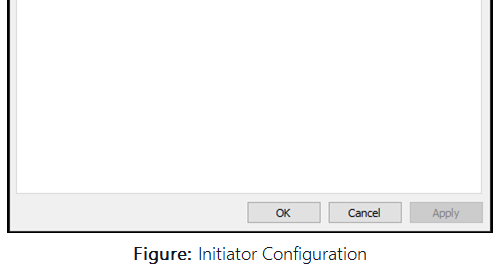
Step 04: চতুর্থ ধাপে ‘iSCSI Initiator’ নাম হিসেবে ‘iqn.2021-07.com.example:win10’ ব্যবহার করা হবে। অর্থাৎ এই ‘IQN’ নামটি ‘iSCSI Target’ (সার্ভার) -এ কনফিগার করা আছে। ‘iSCSI Target’ (সার্ভার) এর ACL অনুযায়ী নাম পরিবর্তন না করলে, ‘iSCSI Initiator’ থেকে এক্সেস পাওয়া যাবে না। নিচের স্ক্রিনসুট অনুযায়ী ‘New Initiator Name’ বক্সে তুন নাম দেওয়া হয়েছে। ‘iSCSI Initiator’ নাম সেট করার পরে নিচের ‘OK’ বাটন প্রেস করতে হবে।
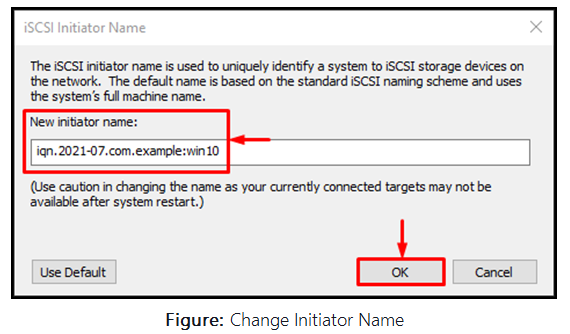
Step 05: পঞ্চম ধাপে নিচের স্ক্রিনসুট অনুযায়ী ‘Target’ ট্যাবে ক্লিক করতে হবে এবং এখানে ‘iSCSI Target’ (সার্ভার) এর আইপি অ্যাড্রেস বসিয়ে ‘Quick Connect’ অপশনে ক্লিক করতে হবে।
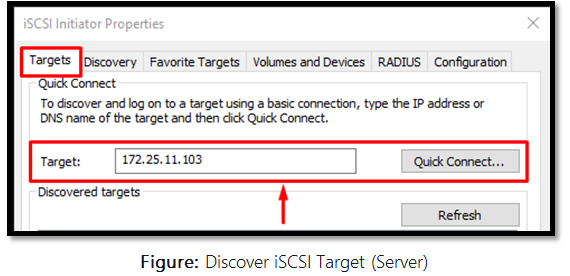
উপরের স্ক্রিনসুট অনুযায়ী ‘Quick Connect’ অপশনে ক্লিক করলে এবং ‘iSCSI Target’ (সার্ভার) এর সাথে সফলভাবে যুক্ত হতে পারলে, নিচের স্ক্রিনসুট অনুযায়ী Status অপশনে ‘Connected’ দেখাবে এবং সেই সাথে নিচের ‘Progress Report’ -এ ‘Login Succeeded’ দেখাবে। এরপরে নিচ থেকে ‘Done’ বাটন প্রেস করতে হবে।
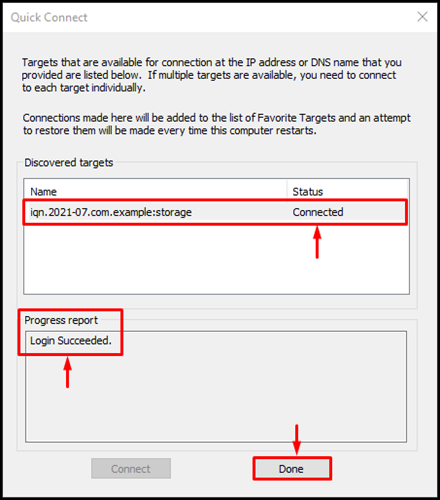
Figure: Connection Status
যদি কোনো ‘iSCSI Target’ (সার্ভার) কে রিমুভ করার দরকার হয়, তাহলে ‘Discovery’ ট্যাবে ক্লিক করতে হবে। এরপরে নিচের স্ক্রিনসুট অনুযায়ী ‘Target Portals’ থেকে নির্দিষ্ট ‘iSCSI Target’ (সার্ভার) অ্যাড্রেস সিলেক্ট করে নিচ থেকে ’Remove’ বাটনে প্রেস করে বাদ দেওয়া যাবে।
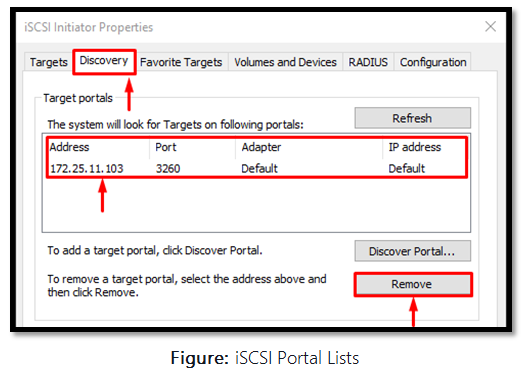
Step 06: ষষ্ঠ ধাপে স্টোরেজ চেক করা হবে। আগের ধাপগুলো অনুসরণ করে ‘iSCSI Target’ (সার্ভার) এর সাথে সফল ভাবে যুক্ত হতে পারলে, নিচের স্ক্রিনসুট অনুযায়ী ‘This PC > Computer Management > Storage -> Disk Management’ –এ ক্লিক করলে ‘Disk 1’ বা ‘Disk 2’ নামে দেখা যাবে। নতুন যে iSCSI স্টোরেজ যুক্ত হবে সেটা প্রথমে Initialize করে নিতে হবে। এক্ষেত্রে পার্টিশন পদ্ধতি ‘MBR’ বা ‘GPT’ সিলেক্ট করতে হবে।
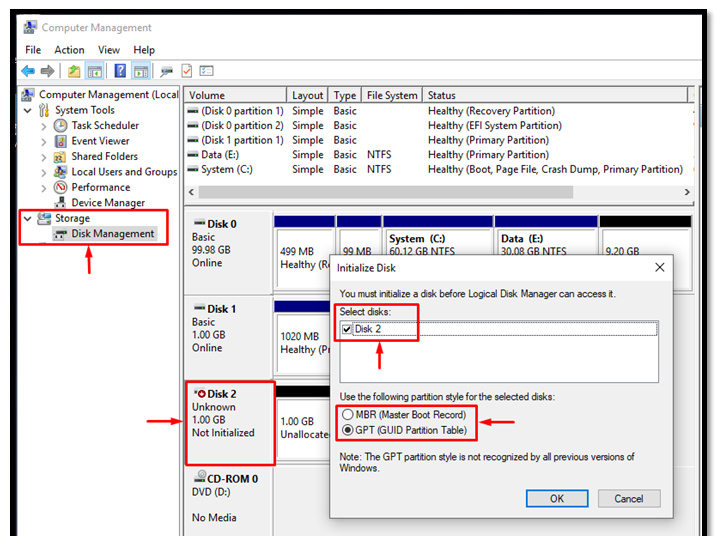
Figure: Disk Management Wizard
Step 07: সপ্তম এবং শেষ ধাপে নতুন স্টোরেজ ‘Disk1’ বা ‘Disk2’ নামে Unallocated হিসেবে দেখা যাবে। এখন চাইলে নিচের স্ক্রিনসুট অনুযায়ী ডান বাটনে ক্লিক করে ‘New Simple Volume’ থেকে নতুন পার্টিশন করা যাবে।
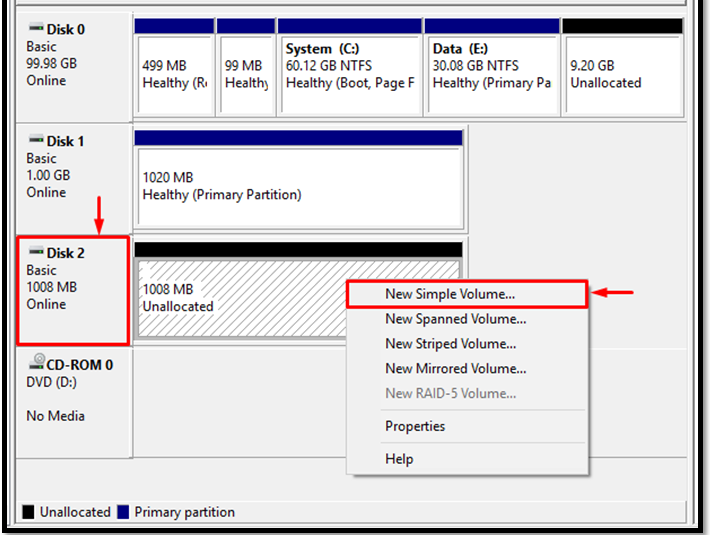
Figure: Create New Partition