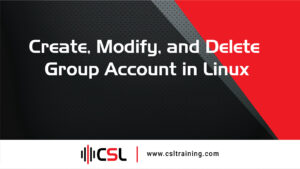এই পোস্টে GUI (Gnome Desktop) ইউটিলিটি ব্যবহার করে আইপি (IPv4) কনফিগার করার পদ্ধতি দেখানো হবে। যেহেতু এখানে GUI (Graphical User Interface) পদ্ধতি ব্যবহার করা হবে, সুতরাং এই পদ্ধতিতে গ্রাফিক্যাল (Gnome) ডেস্কটপে লগইন করে নিচের স্ত্রিনসুট অনুযায়ী অপশন (1) -এ ক্লিক করলে, সিস্টেমে কতগুলা নেটওয়ার্ক ইন্টারফেস আছে (Option 2) সেগুলো দেখা যাবে।
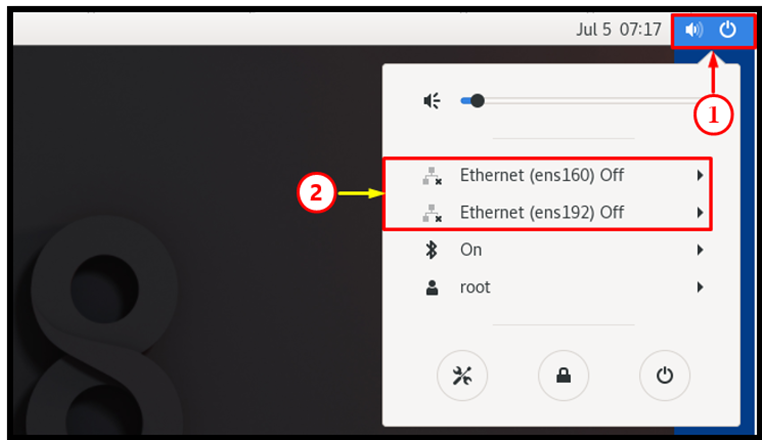
Figure: RHEL/CentOS Network Interfaces
উপরের স্ক্রিনশট অনুযায়ী আমরা দেখতে পাচ্ছি, RHEL 8 সিস্টেমে ‘ens160’ এবং ‘ens192’ নামে দুইটি নেটওয়ার্ক কার্ড আছে। এখানে প্রথম নেটওয়ার্ক কার্ড ‘ens160’ তে আইপি (IPv4) কনফিগার করা হবে। উল্লেখ্য যে আমরা লিনাক্স সিস্টেমে দুই ভাবে আইপি (IPv4) কনফিগার করতে পারি, প্রথমটি হচ্ছে অটোমেটিক পদ্ধতি অর্থাৎ DHCP এবং অন্যটি হচ্ছে ম্যানুয়াল বা স্ট্যাটিক (Static) পদ্ধতি। DHCP এর মাধ্যমে আইপি (IPv4) পেতে চাইলে নিচের স্ক্রীনশট অনুযায়ী ‘Connect’ অপশনে ক্লিক করলেই আইপি (IPv4) সেট হয়ে যাবে। এক্ষেত্রে নেটওয়ার্কে অবশ্যই DHCP সার্ভার থাকতে হবে।
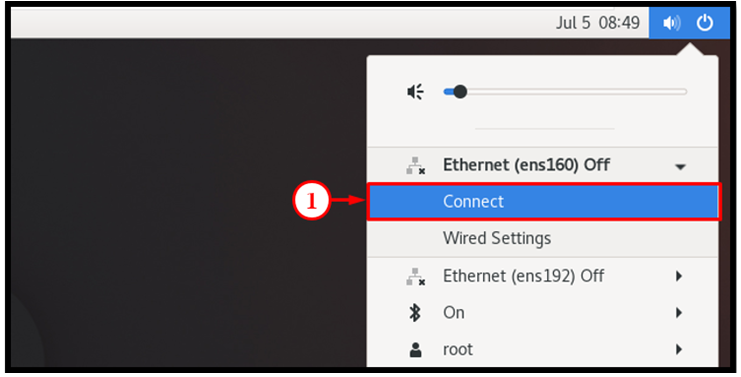
Figure: RHEL/CentOS Network Interfaces
এখন ম্যানুয়াল বা স্ট্যাটিক (Static) পদ্ধতিতে (IPv4) কনফিগার করা হবে, এ ক্ষেত্রে নিচের স্ক্রিনসুট (Option 1) অনুযায়ী ‘Wired Settings’ -এ ক্লিক করতে হবে।
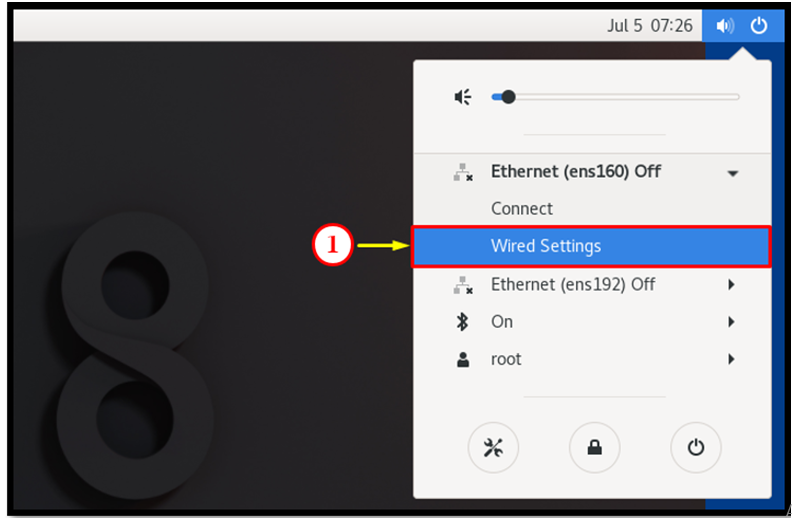
Figure: RHEL/CentOS Network Interface Settings
‘Wired Settings’ -এ ক্লিক করলে নিচের স্ক্রিনসুট অনুযায়ী ইথারনেট কার্ডের (ens160) তথ্য আসবে। এখান থেকে গিয়ার বক্সে (Option 1) ক্লিক করে ম্যানুয়াল বা স্ট্যাটিক (Static) পদ্ধতিতে (IPv4) কনফিগার করা যাবে। পাশাপাশি বাম পাশের ‘ON/OFF’ বাটন প্রেস করে নেটওয়ার্ক কার্ড এনাবল (ON) ডিসাবেল (OFF) করা যাবে
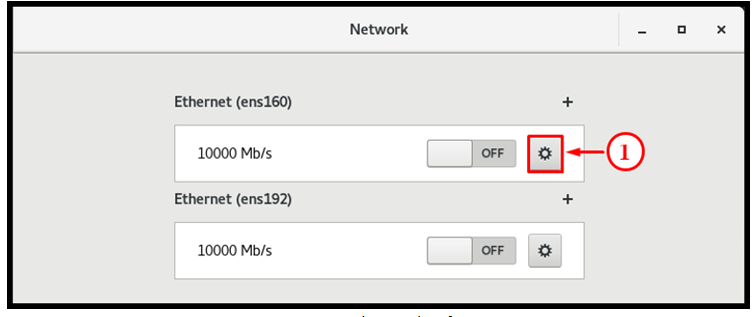
Figure: Network Card Information
উপরের গিয়ার বক্সে (Option 1) ক্লিক করলে নিচের স্ক্রিনসুট অনুযায়ী বিভিন্ন ধরনের নেটওয়ার্ক কনফিগারেশন অপশন (IPv4, IPv6, Security Authentication) আসবে। এখান থেকে ‘IPv4’ ট্যাবে ক্লিক করলে ম্যানুয়াল (Manual) আইপি (IPv4) এবং অটোমেটিক আইপি (IPv4) কনফিগার পদ্ধতি DHCP অপশন আসবে। যেহেতু ম্যানুয়াল বা স্ট্যাটিক (Static) পদ্ধতিতে (IPv4) কনফিগার করা হবে, সুতরাং অপশন (2) অনুযায়ী রেডিও বাটন ‘Manual’ সিলেক্ট করা হবে। এরপরে আমাদের নেটওয়ার্ক অ্যাড্রেস অনুযায়ী ‘Addresses’ বক্সে (Option 3) আইপি (IPv4), সাব-নেট মাস্ক (Netmask) এবং ‘Gateway’ দিতে হবে।
অপশন (3) অনুযায়ী আইপি (IPv4) অ্যাড্রেস এবং গেটওয়ে দেওয়ার পরে নিচের (4) নাম্বার অপশন অনুযায়ী DNS বক্সে প্রাইমারী এবং সেকেন্ডারী DNS অ্যাড্রেস বসাতে হবে। এখানে দুইটি (০২) পাবলিক DNS অ্যাড্রেস বসানো হয়েছে, চাইলে যে কোনো DNS অ্যাড্রেস বসানো যেতে পারে। DNS অ্যাড্রেস বসানোর পরে উপরের অপশন (5) অনুযায়ী ‘Apply’ বাটনে ক্লিক করতে হবে।
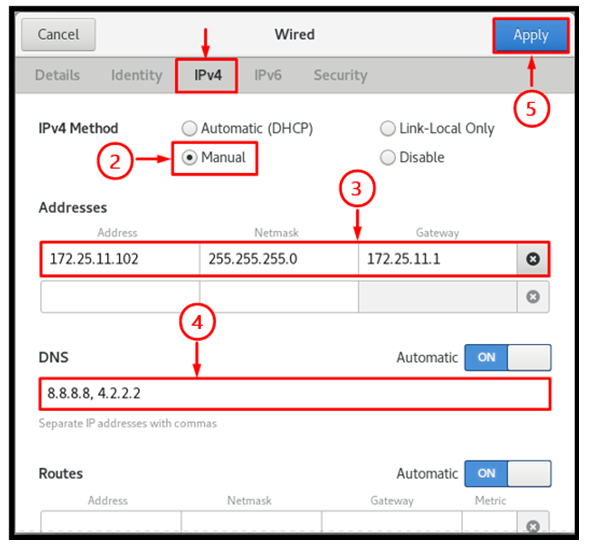
Figure: IPv4 Configuration
আগের স্ক্রিনসুট অনুযায়ী ‘Apply’ বাটনে ক্লিক করার পরে, নিচের স্ক্রিনসুটের অপশন (1) অনুযায়ী ‘Details’ ট্যাবে ক্লিক করলে কিছু সেটিংস আসবে। এখানে অপশন (2) অনুযায়ী ‘Connect automatically’ সিলেক্ট [√] করতে হবে। এটা সিলেক্ট করার উদ্দেশ্য হচ্ছে, সিস্টেম রিবুটের পরে নেটওয়ার্ক কনফিগারেশন যেন নিজে থেকেই চালু (ON) হয়ে যায়। এরপরে উপরের ডান পাশে অপশন (3) অনুযায়ী ‘Apply’ বাটনে প্রেস করতে হবে।
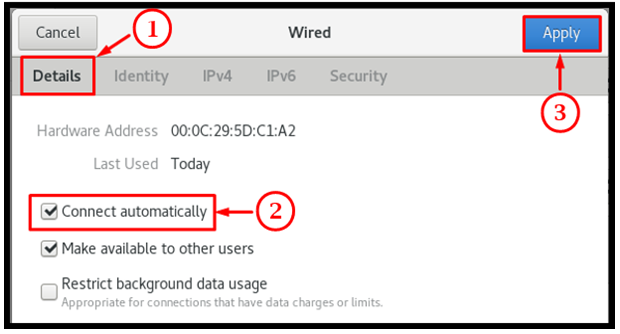
Figure: Select Automatically Connect
আগের স্ক্রিনসুট অনুযায়ী ‘Apply’ বাটনে ক্লিক করার পরে ‘Network’ সেটিংসের শুরুতে চলে আসবে। এখন নেটওয়ার্ক কার্ড (ens160) একবার ডিজাবেল (OFF) করে আবার এনাবেল (ON) করতে হবে। অর্থাৎ নিচের স্ক্রিনসুটের অপশন (1) অনুযায়ী সবসময় ‘ON’ থাকবে। আইপি (IPv4) সঠিক ভাবে কনফিগার হলে অপশন (2) অনুযায়ী ‘Connected’ লেখা আসবে।
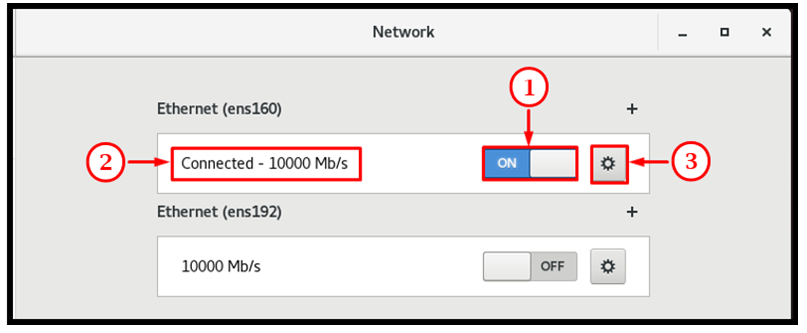
Figure: Network Card Disable (OFF) and Enable (ON)
উপরের স্ক্রিনসুটের অপশন (3) অনুযায়ী পুনরায় গিয়ার বক্সে ক্লিক করলে, নিচের স্ক্রিনসুটের মত আমাদের বসানো ম্যানুয়াল (Manual) বা স্ট্যাটিক (Static) আইপি (IPv4) অ্যাড্রেসের বিস্তারিত তথ্য পাওয়া যাবে।
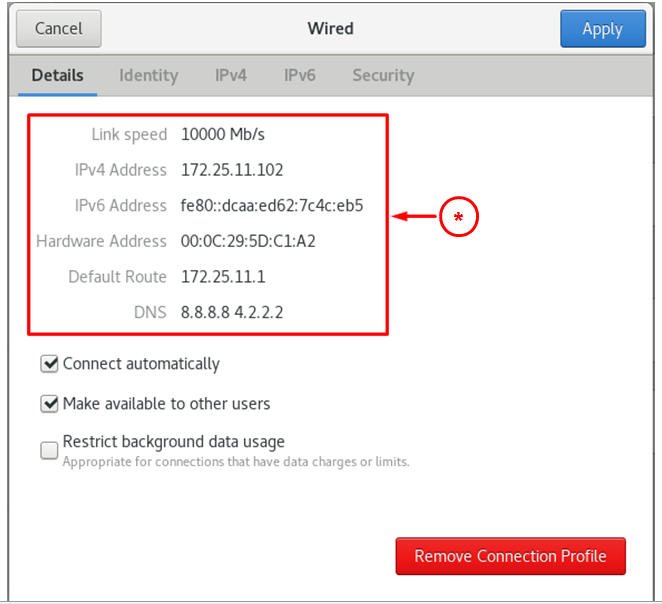
Figure: IPv4 Configuration Verification
ইতিমধ্যে গ্রাফিক্যাল পদ্ধতিতে কিভাবে স্ট্যাটিক (Static) আইপি (IPv4) কনফিগার করা হয়, এ ব্যাপারে বিস্তারিত দেখেছি। এখন RHEL/CentOS 8 এর কমান্ড টার্মিনালে কমান্ড দিয়ে চেক করা হবে।
- আইপি (IPv4 & IPv6), সাব-নেট মাস্ক (Netmask) চেক করার জন্য নিচের কমান্ডঃ
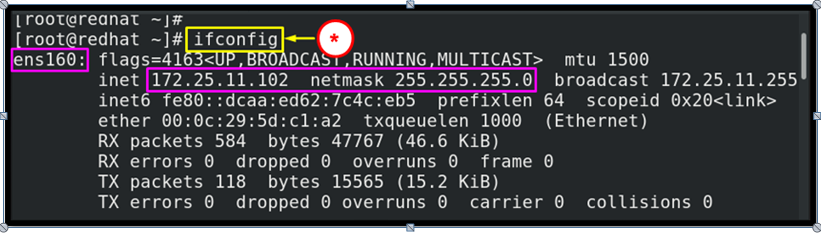
- গেটওয়ে, রাউটিং টেবিল এবং রাউট ইন্টারফেস চেক করার জন্য নিচের ‘route -n’ কমান্ডঃ
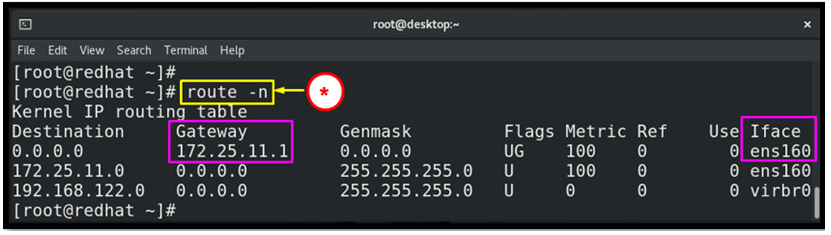
- নিচের ‘cat /etc/resolv.conf’ কমান্ড দিয়ে DNS সার্ভার অ্যাড্রেস চেক করা হয়েছেঃ
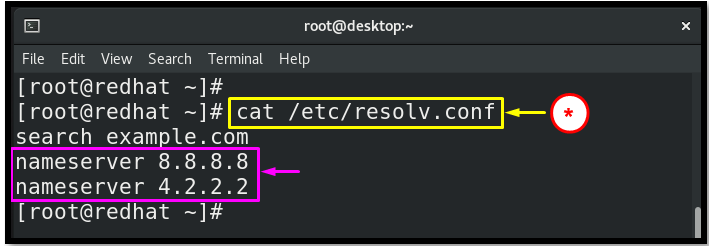
- নিচের ‘ping’ কমান্ডের মাধ্যমে গেটওয়ে আইপি (172.25.11.1) কে চেক করা হয়েছেঃ
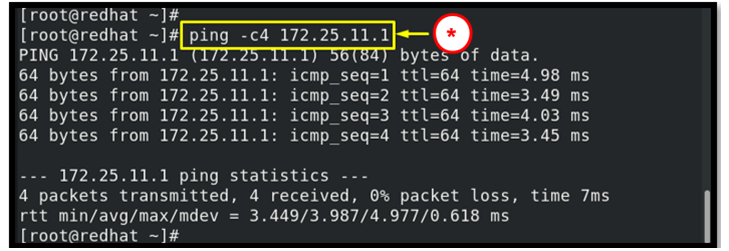
- নিচের কমান্ডের মাধ্যমে ‘Google DNS’ এর আইপি (8.8.8.8) কে ‘ping’ করে চেক করা হয়েছেঃ

- নিচের কমান্ডের মাধ্যমে ‘linux.com’ ওয়েব সাইটে ‘ping’ করে চেক করা হয়েছেঃ
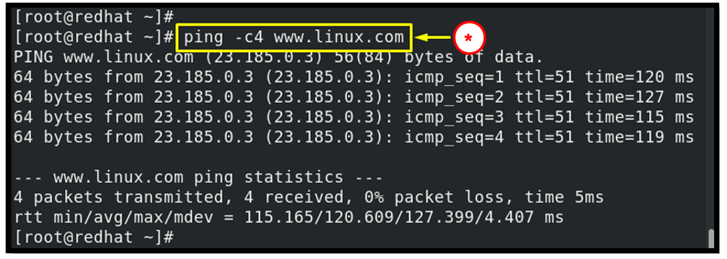
নোটঃ এখানে নেটওয়ার্ক ইন্টারেফেস হিসেবে ‘ens160’ এবং ‘ens192’ পেয়েছে। অপারেটিং সিস্টেম, ভার্শন এবং ডিস্ট্রিবিউশনের উপরে ভিত্তি করে নেটওয়ার্ক ইন্টারফেসের নাম ভিন্ন ভিন্ন হতে পারে। এক্ষেত্রে যে নামে দেখাবে সেই অনুযায়ী কনফিগার করতে হবে।